K8upgrade Vm800 Drivers For Mac
- K8upgrade Vm800 Drivers For Mac
- K8upgrade Vm800 Drivers For Mac Pro
- K8upgrade Vm800 Drivers For Mac Os
Hey guys, I am unclear as to how much memory I can install into my system with the AM2CPU Board upgrade card. » The link above shows which motherboards are supported. It also indicates just how much physical RAM you can install into this card.
Capacity: 8GB) » This link takes you to my motherboard which shows how much physical RAM it can handle on the motherboard. Capacity of system memory: 2GB) What I'm having problems in understanding is how this AM2CPU Board is going to work.
If I install 8GB worth of RAM into the AM2CPU Board, will my motherboard (K8U-VM800) be able to access all of that RAM off the upgrade card? Or will it limit the memory access to 2G? I have sent away a technical support request to ASRock but I have yet to hear anything.
ASRock is not very clear on the memory side of upgrading an existing system that's limited to 2GB with a card that supports 8GB. Since the AM2CPU Board says it supports the K8Upgrade-VM800. It should support accessing all 8GB of RAM I would think? What do you guys think? So I said I'd post back on my progress so here goes. The upgrade went pretty well.
However I ran into a couple of issues during the upgrade. After installing 8GB of DDR2-800 PC2-6400 RAM and installing a new AMD Athlon 64 FX-62 @ 2.8GHz into the AM2 CPU board I powered up the system. It reported something like 7500MB worth of RAM, however upon accessing the BIOS all 4 DDR2 chips were present and functioning showing 2GB Dual Channel for a total of 8GB. After trying all different options in the BIOS, I was able to FINALLY get the BIOS to completely and accurately recognize all 8GB worth of RAM by enabling 'Enable Memory Hole'. Don't understand why that worked as that is a pretty old BIOS option that I've seen in very old computers. The CPU was instantly recognized and I didn't have to tinker in the BIOS at all.
I decided to do a fresh install of XP64 too see how things would perform. I was surprised to find out that my sound card would no longer function? The icon appeared in the system tray as normal showing the sound waves coming out of the speaker to show it's functioning, but no sound output of any kind?? I installed the latest and greatest Creative X-Fi Gamer drivers. But still no sound comes through?
The device is present in device manager with no yellow/red exclamation marks. It indicates it is functioning correctly. Sound card is enabled. Volume is at 100%. But no audio output! I just don't know how to address this as the card works without the AM2 CPU Board upgrade card. (I'll have to do more digging around on the web) Now my video card (ATi Sapphire HD 3850) had a few problems.
After installing the latest Catalyst 8.9 drivers I could no longer get 8X AGP speed from the card! Plus AGP Texture acceleration was greyed out as being 'DISABLED'.
However, Direct3D and DirectDraw was 'ENABLED' and functioning. Catalyst Control Center reported that current AGP Speed was 0x, Fast Writes were OFF (they were on before) AGP Write and AGP Read were OFF (on before the upgrade too). After tinkering around in the BIOS options trying to FORCE these options to work and having my system freeze up numerous times I decided to try installing the latest VIA Hyperion Drivers as they have a special AGP driver. I've never needed an updated VIA AGP driver before as the default AGP drivers built into the OS have always worked perfectly. Surely enough after installing the Hyperions.
My AGP card was fully enabled! So, my system is pretty much functioning as normal except for the X-Fi Gamer card. Any ideas on what to do? I'm trying a few things like.
Adjusting the PCI latency timings. Changing memory timings on the RAM. Different drivers. But I'm still with no sound. Any ideas would be greatly appreciated. I've tried contacting ASRock about the issues I'm having with the upgrade card but they are so slow to respond.if at all. Plus I can't find any info on the web about anyone having similar issues?
EXCEPT for people having problems with X-Fi cards on systems having more than 4GB of RAM. Disabled in BIOS. I went into the BIOS and disabled the onboard sound codec. Plus I checked the motherboard and manual if I needed to physically jumper anything on the motherboard to disable it. Funny thing is this.
The X-Fi card will NOT play Windows system sounds. But it will play MP3's, MPEGs, WAV's.ect. Just no system sounds. It's like this for XP64 and Vista64.
I quite honestly have NEVER seen this before on ANY system I've built or serviced! Never was like this before I installed the AM2 card. If I remove the X-Fi and enable onboard sound codec it works properly in XP64 and Vista64. I just don't use it because the sound is not all that great. I get pops and weird click interference from time to time.
I also thought about trying the X-Fi in another PCI slot, but I only have 2 PCI slots on this motherboard. I'm using the very last one at the bottom on the motherboard which is farthest away from the CPU and AGP port.
I thought about trying the other PCI port but I'm unable to because the AGP card's heatsink and fan would collide with the X-Fi. I'm not sure what else to try as I've exhausted nearly all my BIOS options. I've tried altering everything from memory timings, to PCI latency, AGP settings to disabling all unnecessary devices. I even clean booted XP64 and still.nothing. Tomorrow I may try my very old Yamaha sound card and swap it with my X-Fi.
Then I know I'm making progress and might need to get a different sound card altogether. If worse comes to worse, I'll just have to settle with my old onboard sound codec and try tweaking it to get rid of the pops and clicks.
ASRock BIOS Upgrade Instruction BIOS Update Utility AFUDOS.EXE: The Flash Memory Writer utility is included in the WinZip format of BIOS file. It updates the BIOS by uploading a new BIOS file to the programmable flash ROM chip on the motherboard. To determine the BIOS version of your motherboard, press 'F2' to enter the BIOS setup utility during bootup, and check the BIOS version from the Main menu. Larger numbers represent a newer BIOS file. This utility works only in DOS mode. (How do I check the BIOS version?) The Flash Memory Writer utility can not be suitable for all ASRock motherboards.
Please use the Flash utility which is included in each BIOS file to update its BIOS. Also ASRock motherboard MUST use ASRock's Flash utility to update BIOS, those uncertified BIOS flashing tools will cause motherboard damage. Updating BIOS Procedures Create a bootable system floppy disk. Download an updated ASRock BIOS file (WinZip format with.zip file extension) from the web site, unzip the BIOS file and save both AFUDOS.EXE utility and BIOS file to the disk you created in step 1.
Boot from the disk you created in step 2. At the 'A: ' prompt, type AFUDOS, hit space bar once, and type BIOS file name then press 'Enter'. For example: A: AFUDOS ANF7R301 'Enter' then you will see a message 'Please wait for BIOS loading ROM'. After 30 seconds, you will see the message 'Program ended normally', then you have finished upgrading the BIOS. After finishing upgrading the BIOS, please remove the floppy disk. Restart your system and press 'F2' to enter the BIOS setup utility during boot up. In Exit menu, please select 'Load Default Settings' and press 'Enter' to continue.
Select 'Exit Saving Changes' and press 'Enter' to exit the BIOS setup utility. Now, system is booting up with new BIOS.
How do I check the BIOS version? 1.The BIOS version can be found during system boot up. 2.The BIOS version can be found in BIOS setup utility. Notice If you encounter problems while updating the new BIOS, DO NOT turn off your system since this corrupt BIOS might cause your system failed to boot up. Just repeat the process, and if the problem still persists, update the original BIOS file.
If the Flash Memory Writer utility was not able to successfully update a complete BIOS file, your system may not be able to boot up. If this happens, your system will need service. ASRock BIOS Upgrade Instruction BIOS Update Utility AFUDOS.EXE: The Flash Memory Writer utility is included in the WinZip format of BIOS file.
It updates the BIOS by uploading a new BIOS file to the programmable flash ROM chip on the motherboard. To determine the BIOS version of your motherboard, press 'F2' to enter the BIOS setup utility during bootup, and check the BIOS version from the Main menu. Larger numbers represent a newer BIOS file. This utility works only in DOS mode. (How do I check the BIOS version?) The Flash Memory Writer utility can not be suitable for all ASRock motherboards. Please use the Flash utility which is included in each BIOS file to update its BIOS.
Also ASRock motherboard MUST use ASRock's Flash utility to update BIOS, those uncertified BIOS flashing tools will cause motherboard damage. Updating BIOS Procedures Create a bootable system floppy disk.
Download an updated ASRock BIOS file (WinZip format with.zip file extension) from the web site, unzip the BIOS file and save both AFUDOS.EXE utility and BIOS file to the disk you created in step 1. Boot from the disk you created in step 2. At the 'A: ' prompt, type AFUDOS, hit space bar once, and type BIOS file name then press 'Enter'. For example: A: AFUDOS ANF7R301 'Enter' then you will see a message 'Please wait for BIOS loading ROM'. After 30 seconds, you will see the message 'Program ended normally', then you have finished upgrading the BIOS. After finishing upgrading the BIOS, please remove the floppy disk.
Restart your system and press 'F2' to enter the BIOS setup utility during boot up. In Exit menu, please select 'Load Default Settings' and press 'Enter' to continue. Select 'Exit Saving Changes' and press 'Enter' to exit the BIOS setup utility. Now, system is booting up with new BIOS.
How do I check the BIOS version? 1.The BIOS version can be found during system boot up. 2.The BIOS version can be found in BIOS setup utility. Notice If you encounter problems while updating the new BIOS, DO NOT turn off your system since this corrupt BIOS might cause your system failed to boot up. Just repeat the process, and if the problem still persists, update the original BIOS file. If the Flash Memory Writer utility was not able to successfully update a complete BIOS file, your system may not be able to boot up.
If this happens, your system will need service. ASRock BIOS Upgrade Instruction BIOS Update Utility AFUDOS.EXE: The Flash Memory Writer utility is included in the WinZip format of BIOS file. It updates the BIOS by uploading a new BIOS file to the programmable flash ROM chip on the motherboard.
To determine the BIOS version of your motherboard, press 'F2' to enter the BIOS setup utility during bootup, and check the BIOS version from the Main menu. Larger numbers represent a newer BIOS file. This utility works only in DOS mode. (How do I check the BIOS version?) The Flash Memory Writer utility can not be suitable for all ASRock motherboards. Please use the Flash utility which is included in each BIOS file to update its BIOS.
Also ASRock motherboard MUST use ASRock's Flash utility to update BIOS, those uncertified BIOS flashing tools will cause motherboard damage. Updating BIOS Procedures Create a bootable system floppy disk. Download an updated ASRock BIOS file (WinZip format with.zip file extension) from the web site, unzip the BIOS file and save both AFUDOS.EXE utility and BIOS file to the disk you created in step 1. Boot from the disk you created in step 2. At the 'A: ' prompt, type AFUDOS, hit space bar once, and type BIOS file name then press 'Enter'. For example: A: AFUDOS ANF7R301 'Enter' then you will see a message 'Please wait for BIOS loading ROM'. After 30 seconds, you will see the message 'Program ended normally', then you have finished upgrading the BIOS.
After finishing upgrading the BIOS, please remove the floppy disk. Restart your system and press 'F2' to enter the BIOS setup utility during boot up.
In Exit menu, please select 'Load Default Settings' and press 'Enter' to continue. Select 'Exit Saving Changes' and press 'Enter' to exit the BIOS setup utility. Now, system is booting up with new BIOS. How do I check the BIOS version? 1.The BIOS version can be found during system boot up. 2.The BIOS version can be found in BIOS setup utility. Notice If you encounter problems while updating the new BIOS, DO NOT turn off your system since this corrupt BIOS might cause your system failed to boot up.
Just repeat the process, and if the problem still persists, update the original BIOS file. If the Flash Memory Writer utility was not able to successfully update a complete BIOS file, your system may not be able to boot up. If this happens, your system will need service. ASRock BIOS Upgrade Instruction Support New CPU.
ADAFX60DAA6CD - Athlon 64 FX60 939pin, Rev. E6 BIOS Update Utility AFUDOS.EXE: The Flash Memory Writer utility is included in the WinZip format of BIOS file. It updates the BIOS by uploading a new BIOS file to the programmable flash ROM chip on the motherboard. To determine the BIOS version of your motherboard, press 'F2' to enter the BIOS setup utility during bootup, and check the BIOS version from the Main menu. Larger numbers represent a newer BIOS file. This utility works only in DOS mode. (How do I check the BIOS version?) The Flash Memory Writer utility can not be suitable for all ASRock motherboards.
Please use the Flash utility which is included in each BIOS file to update its BIOS. Also ASRock motherboard MUST use ASRock's Flash utility to update BIOS, those uncertified BIOS flashing tools will cause motherboard damage.
Updating BIOS Procedures Create a bootable system floppy disk. Download an updated ASRock BIOS file (WinZip format with.zip file extension) from the web site, unzip the BIOS file and save both AFUDOS.EXE utility and BIOS file to the disk you created in step 1. Boot from the disk you created in step 2. At the 'A: ' prompt, type AFUDOS, hit space bar once, and type BIOS file name then press 'Enter'.
For example: A: AFUDOS ANF7R301 'Enter' then you will see a message 'Please wait for BIOS loading ROM'. After 30 seconds, you will see the message 'Program ended normally', then you have finished upgrading the BIOS. After finishing upgrading the BIOS, please remove the floppy disk. Restart your system and press 'F2' to enter the BIOS setup utility during boot up. In Exit menu, please select 'Load Default Settings' and press 'Enter' to continue.
Select 'Exit Saving Changes' and press 'Enter' to exit the BIOS setup utility. Now, system is booting up with new BIOS.
How do I check the BIOS version? 1.The BIOS version can be found during system boot up. 2.The BIOS version can be found in BIOS setup utility. Notice If you encounter problems while updating the new BIOS, DO NOT turn off your system since this corrupt BIOS might cause your system failed to boot up. Just repeat the process, and if the problem still persists, update the original BIOS file. If the Flash Memory Writer utility was not able to successfully update a complete BIOS file, your system may not be able to boot up.
If this happens, your system will need service. ASRock BIOS Upgrade Instruction BIOS Update Utility AFUDOS.EXE: The Flash Memory Writer utility is included in the WinZip format of BIOS file. It updates the BIOS by uploading a new BIOS file to the programmable flash ROM chip on the motherboard.
To determine the BIOS version of your motherboard, press 'F2' to enter the BIOS setup utility during bootup, and check the BIOS version from the Main menu. Larger numbers represent a newer BIOS file. This utility works only in DOS mode. (How do I check the BIOS version?) The Flash Memory Writer utility can not be suitable for all ASRock motherboards. Please use the Flash utility which is included in each BIOS file to update its BIOS. Also ASRock motherboard MUST use ASRock's Flash utility to update BIOS, those uncertified BIOS flashing tools will cause motherboard damage. Updating BIOS Procedures Create a bootable system floppy disk.
Download an updated ASRock BIOS file (WinZip format with.zip file extension) from the web site, unzip the BIOS file and save both AFUDOS.EXE utility and BIOS file to the disk you created in step 1. Boot from the disk you created in step 2. At the 'A: ' prompt, type AFUDOS, hit space bar once, and type BIOS file name then press 'Enter'. For example: A: AFUDOS ANF7R301 'Enter' then you will see a message 'Please wait for BIOS loading ROM'. After 30 seconds, you will see the message 'Program ended normally', then you have finished upgrading the BIOS. After finishing upgrading the BIOS, please remove the floppy disk.
Restart your system and press 'F2' to enter the BIOS setup utility during boot up. In Exit menu, please select 'Load Default Settings' and press 'Enter' to continue. Select 'Exit Saving Changes' and press 'Enter' to exit the BIOS setup utility.
Now, system is booting up with new BIOS. How do I check the BIOS version? 1.The BIOS version can be found during system boot up. 2.The BIOS version can be found in BIOS setup utility. Notice If you encounter problems while updating the new BIOS, DO NOT turn off your system since this corrupt BIOS might cause your system failed to boot up.
Just repeat the process, and if the problem still persists, update the original BIOS file. If the Flash Memory Writer utility was not able to successfully update a complete BIOS file, your system may not be able to boot up.

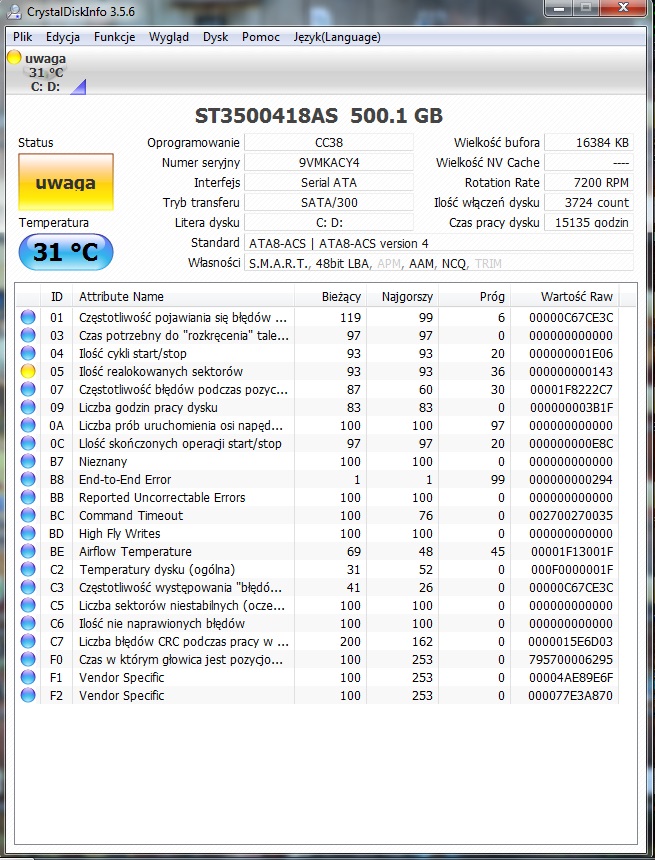
If this happens, your system will need service. ASRock BIOS Upgrade Instruction ADA3700DKA5CF - Athlon 64 3700+, 939pin, Rev. E6 ADA4000DKA5CF - Athlon 64 4000+, 939pin, Rev. E6 ADA3200DKA4CG - Athlon 64 3200+, 939pin, Rev. E4 ADA3500DKA4CG - Athlon 64 3500+, 939pin, Rev. E4 ADV4400DAA6CD - Athlon 64 x2 4400+, 939pin, Rev. E6 BIOS Update Utility AFUDOS.EXE: The Flash Memory Writer utility is included in the WinZip format of BIOS file.
It updates the BIOS by uploading a new BIOS file to the programmable flash ROM chip on the motherboard. To determine the BIOS version of your motherboard, press 'F2' to enter the BIOS setup utility during bootup, and check the BIOS version from the Main menu. Larger numbers represent a newer BIOS file. This utility works only in DOS mode. (How do I check the BIOS version?) The Flash Memory Writer utility can not be suitable for all ASRock motherboards.
Please use the Flash utility which is included in each BIOS file to update its BIOS. Also ASRock motherboard MUST use ASRock's Flash utility to update BIOS, those uncertified BIOS flashing tools will cause motherboard damage. Updating BIOS Procedures Create a bootable system floppy disk. Download an updated ASRock BIOS file (WinZip format with.zip file extension) from the web site, unzip the BIOS file and save both AFUDOS.EXE utility and BIOS file to the disk you created in step 1.
Boot from the disk you created in step 2. At the 'A: ' prompt, type AFUDOS, hit space bar once, and type BIOS file name then press 'Enter'. For example: A: AFUDOS ANF7R301 'Enter' then you will see a message 'Please wait for BIOS loading ROM'. After 30 seconds, you will see the message 'Program ended normally', then you have finished upgrading the BIOS.
After finishing upgrading the BIOS, please remove the floppy disk. Restart your system and press 'F2' to enter the BIOS setup utility during boot up. In Exit menu, please select 'Load Default Settings' and press 'Enter' to continue. Select 'Exit Saving Changes' and press 'Enter' to exit the BIOS setup utility. Now, system is booting up with new BIOS. How do I check the BIOS version?
1.The BIOS version can be found during system boot up. 2.The BIOS version can be found in BIOS setup utility. Notice If you encounter problems while updating the new BIOS, DO NOT turn off your system since this corrupt BIOS might cause your system failed to boot up. Just repeat the process, and if the problem still persists, update the original BIOS file. If the Flash Memory Writer utility was not able to successfully update a complete BIOS file, your system may not be able to boot up.
If this happens, your system will need service. ASRock BIOS Upgrade Instruction 1. Support new CPU: K8 939 Athlon 64 3700+, Rev. E6 K8 939 Athlon 64 4000+, Rev.
E6 K8 939 Athlon 64 3200+, Rev. E4 K8 939 Athlon 64 3500+, Rev. E4 K8 754 Athlon 64 3000+, Rev. E6 K8 754 Athlon 64 3200+, Rev. E6 BIOS Update Utility AFUDOS.EXE: The Flash Memory Writer utility is included in the WinZip format of BIOS file.
It updates the BIOS by uploading a new BIOS file to the programmable flash ROM chip on the motherboard. To determine the BIOS version of your motherboard, press 'F2' to enter the BIOS setup utility during bootup, and check the BIOS version from the Main menu. Larger numbers represent a newer BIOS file.
This utility works only in DOS mode. (How do I check the BIOS version?) The Flash Memory Writer utility can not be suitable for all ASRock motherboards. Please use the Flash utility which is included in each BIOS file to update its BIOS. Also ASRock motherboard MUST use ASRock's Flash utility to update BIOS, those uncertified BIOS flashing tools will cause motherboard damage.
Updating BIOS Procedures Create a bootable system floppy disk. Download an updated ASRock BIOS file (WinZip format with.zip file extension) from the web site, unzip the BIOS file and save both AFUDOS.EXE utility and BIOS file to the disk you created in step 1. Boot from the disk you created in step 2. At the 'A: ' prompt, type AFUDOS, hit space bar once, and type BIOS file name then press 'Enter'. For example: A: AFUDOS ANF7R301 'Enter' then you will see a message 'Please wait for BIOS loading ROM'. After 30 seconds, you will see the message 'Program ended normally', then you have finished upgrading the BIOS. After finishing upgrading the BIOS, please remove the floppy disk.
Restart your system and press 'F2' to enter the BIOS setup utility during boot up. In Exit menu, please select 'Load Default Settings' and press 'Enter' to continue.
Select 'Exit Saving Changes' and press 'Enter' to exit the BIOS setup utility. Now, system is booting up with new BIOS. How do I check the BIOS version? 1.The BIOS version can be found during system boot up. 2.The BIOS version can be found in BIOS setup utility. Notice If you encounter problems while updating the new BIOS, DO NOT turn off your system since this corrupt BIOS might cause your system failed to boot up.
Just repeat the process, and if the problem still persists, update the original BIOS file. If the Flash Memory Writer utility was not able to successfully update a complete BIOS file, your system may not be able to boot up. If this happens, your system will need service. ASRock BIOS Upgrade Instruction 1. Added the patch for Turkish Win98SE. Supported new CPU with upgrade CPU card: K8 939 Athlon64 Rev.E6 3400+/3800+ K8 939 Athlon 64X2 Rev.E4 3800+ K8 939 Athlon 64X2 Rev.E6 3800+/4200+/4600+ 3. Fine tuned ATi X700 VGA card with War Craft III BIOS Update Utility AFUDOS.EXE: The Flash Memory Writer utility is included in the WinZip format of BIOS file.
It updates the BIOS by uploading a new BIOS file to the programmable flash ROM chip on the motherboard. To determine the BIOS version of your motherboard, press 'F2' to enter the BIOS setup utility during bootup, and check the BIOS version from the Main menu. Larger numbers represent a newer BIOS file. This utility works only in DOS mode. (How do I check the BIOS version?) The Flash Memory Writer utility can not be suitable for all ASRock motherboards.
Please use the Flash utility which is included in each BIOS file to update its BIOS. Also ASRock motherboard MUST use ASRock's Flash utility to update BIOS, those uncertified BIOS flashing tools will cause motherboard damage. Updating BIOS Procedures Create a bootable system floppy disk.
Download an updated ASRock BIOS file (WinZip format with.zip file extension) from the web site, unzip the BIOS file and save both AFUDOS.EXE utility and BIOS file to the disk you created in step 1. Boot from the disk you created in step 2. At the 'A: ' prompt, type AFUDOS, hit space bar once, and type BIOS file name then press 'Enter'. For example: A: AFUDOS ANF7R301 'Enter' then you will see a message 'Please wait for BIOS loading ROM'.
After 30 seconds, you will see the message 'Program ended normally', then you have finished upgrading the BIOS. After finishing upgrading the BIOS, please remove the floppy disk. Restart your system and press 'F2' to enter the BIOS setup utility during boot up. In Exit menu, please select 'Load Default Settings' and press 'Enter' to continue. Select 'Exit Saving Changes' and press 'Enter' to exit the BIOS setup utility. Now, system is booting up with new BIOS.
How do I check the BIOS version? 1.The BIOS version can be found during system boot up. 2.The BIOS version can be found in BIOS setup utility. Notice If you encounter problems while updating the new BIOS, DO NOT turn off your system since this corrupt BIOS might cause your system failed to boot up. Just repeat the process, and if the problem still persists, update the original BIOS file. If the Flash Memory Writer utility was not able to successfully update a complete BIOS file, your system may not be able to boot up. If this happens, your system will need service.
ASRock BIOS Upgrade Instruction 1. Supported new CPU: K8 754 64 bit Sempron Rev.E6 2500+/2600+/2800+/3000+/3100+/3300+/3400+ 2. Supported new CPU with upgrade CPU card: K8 939 64 bit Sempron Rev.E6 3200+ K8 939 Athlon64 Rev.E6 2500+/3000+/3200+300+/3400+ BIOS Update Utility AFUDOS.EXE: The Flash Memory Writer utility is included in the WinZip format of BIOS file. It updates the BIOS by uploading a new BIOS file to the programmable flash ROM chip on the motherboard.
To determine the BIOS version of your motherboard, press 'F2' to enter the BIOS setup utility during bootup, and check the BIOS version from the Main menu. Larger numbers represent a newer BIOS file. This utility works only in DOS mode. (How do I check the BIOS version?) The Flash Memory Writer utility can not be suitable for all ASRock motherboards. Please use the Flash utility which is included in each BIOS file to update its BIOS.
K8upgrade Vm800 Drivers For Mac
Also ASRock motherboard MUST use ASRock's Flash utility to update BIOS, those uncertified BIOS flashing tools will cause motherboard damage. Updating BIOS Procedures Create a bootable system floppy disk. Download an updated ASRock BIOS file (WinZip format with.zip file extension) from the web site, unzip the BIOS file and save both AFUDOS.EXE utility and BIOS file to the disk you created in step 1.
Boot from the disk you created in step 2. At the 'A: ' prompt, type AFUDOS, hit space bar once, and type BIOS file name then press 'Enter'. For example: A: AFUDOS ANF7R301 'Enter' then you will see a message 'Please wait for BIOS loading ROM'.
K8upgrade Vm800 Drivers For Mac Pro
After 30 seconds, you will see the message 'Program ended normally', then you have finished upgrading the BIOS. After finishing upgrading the BIOS, please remove the floppy disk. Restart your system and press 'F2' to enter the BIOS setup utility during boot up. In Exit menu, please select 'Load Default Settings' and press 'Enter' to continue. Select 'Exit Saving Changes' and press 'Enter' to exit the BIOS setup utility.
Now, system is booting up with new BIOS. How do I check the BIOS version? 1.The BIOS version can be found during system boot up. 2.The BIOS version can be found in BIOS setup utility. Notice If you encounter problems while updating the new BIOS, DO NOT turn off your system since this corrupt BIOS might cause your system failed to boot up. Just repeat the process, and if the problem still persists, update the original BIOS file. If the Flash Memory Writer utility was not able to successfully update a complete BIOS file, your system may not be able to boot up.
If this happens, your system will need service. ASRock BIOS Upgrade Instruction BIOS Update Utility AFUDOS.EXE: The Flash Memory Writer utility is included in the WinZip format of BIOS file. It updates the BIOS by uploading a new BIOS file to the programmable flash ROM chip on the motherboard. To determine the BIOS version of your motherboard, press 'F2' to enter the BIOS setup utility during bootup, and check the BIOS version from the Main menu. Larger numbers represent a newer BIOS file. This utility works only in DOS mode.
(How do I check the BIOS version?) The Flash Memory Writer utility can not be suitable for all ASRock motherboards. Please use the Flash utility which is included in each BIOS file to update its BIOS. Also ASRock motherboard MUST use ASRock's Flash utility to update BIOS, those uncertified BIOS flashing tools will cause motherboard damage. Updating BIOS Procedures Create a bootable system floppy disk. Download an updated ASRock BIOS file (WinZip format with.zip file extension) from the web site, unzip the BIOS file and save both AFUDOS.EXE utility and BIOS file to the disk you created in step 1.
Boot from the disk you created in step 2. At the 'A: ' prompt, type AFUDOS, hit space bar once, and type BIOS file name then press 'Enter'. For example: A: AFUDOS ANF7R301 'Enter' then you will see a message 'Please wait for BIOS loading ROM'. After 30 seconds, you will see the message 'Program ended normally', then you have finished upgrading the BIOS. After finishing upgrading the BIOS, please remove the floppy disk. Restart your system and press 'F2' to enter the BIOS setup utility during boot up.
In Exit menu, please select 'Load Default Settings' and press 'Enter' to continue. Select 'Exit Saving Changes' and press 'Enter' to exit the BIOS setup utility. Now, system is booting up with new BIOS. How do I check the BIOS version? 1.The BIOS version can be found during system boot up.
2.The BIOS version can be found in BIOS setup utility. Notice If you encounter problems while updating the new BIOS, DO NOT turn off your system since this corrupt BIOS might cause your system failed to boot up.
Just repeat the process, and if the problem still persists, update the original BIOS file. If the Flash Memory Writer utility was not able to successfully update a complete BIOS file, your system may not be able to boot up. If this happens, your system will need service. ASRock BIOS Upgrade Instruction 1. Add 'SATA Operation Mode' option in BIOS setup. Update Cool 'n' Quiet table.
BIOS Update Utility AFUDOS.EXE: The Flash Memory Writer utility is included in the WinZip format of BIOS file. It updates the BIOS by uploading a new BIOS file to the programmable flash ROM chip on the motherboard. To determine the BIOS version of your motherboard, press 'F2' to enter the BIOS setup utility during bootup, and check the BIOS version from the Main menu. Larger numbers represent a newer BIOS file. This utility works only in DOS mode. (How do I check the BIOS version?) The Flash Memory Writer utility can not be suitable for all ASRock motherboards. Please use the Flash utility which is included in each BIOS file to update its BIOS.
Also ASRock motherboard MUST use ASRock's Flash utility to update BIOS, those uncertified BIOS flashing tools will cause motherboard damage. Updating BIOS Procedures Create a bootable system floppy disk. Download an updated ASRock BIOS file (WinZip format with.zip file extension) from the web site, unzip the BIOS file and save both AFUDOS.EXE utility and BIOS file to the disk you created in step 1.
Boot from the disk you created in step 2. At the 'A: ' prompt, type AFUDOS, hit space bar once, and type BIOS file name then press 'Enter'. For example: A: AFUDOS ANF7R301 'Enter' then you will see a message 'Please wait for BIOS loading ROM'. After 30 seconds, you will see the message 'Program ended normally', then you have finished upgrading the BIOS. After finishing upgrading the BIOS, please remove the floppy disk. Restart your system and press 'F2' to enter the BIOS setup utility during boot up. In Exit menu, please select 'Load Default Settings' and press 'Enter' to continue.
Select 'Exit Saving Changes' and press 'Enter' to exit the BIOS setup utility. Now, system is booting up with new BIOS. How do I check the BIOS version? 1.The BIOS version can be found during system boot up. 2.The BIOS version can be found in BIOS setup utility. Notice If you encounter problems while updating the new BIOS, DO NOT turn off your system since this corrupt BIOS might cause your system failed to boot up.
Just repeat the process, and if the problem still persists, update the original BIOS file. If the Flash Memory Writer utility was not able to successfully update a complete BIOS file, your system may not be able to boot up. If this happens, your system will need service. ASRock BIOS Upgrade Instruction BIOS Update Utility AFUDOS.EXE: The Flash Memory Writer utility is included in the WinZip format of BIOS file. It updates the BIOS by uploading a new BIOS file to the programmable flash ROM chip on the motherboard. To determine the BIOS version of your motherboard, press 'F2' to enter the BIOS setup utility during bootup, and check the BIOS version from the Main menu. Larger numbers represent a newer BIOS file.
This utility works only in DOS mode. (How do I check the BIOS version?) The Flash Memory Writer utility can not be suitable for all ASRock motherboards. Please use the Flash utility which is included in each BIOS file to update its BIOS. Also ASRock motherboard MUST use ASRock's Flash utility to update BIOS, those uncertified BIOS flashing tools will cause motherboard damage.
Updating BIOS Procedures Create a bootable system floppy disk. Download an updated ASRock BIOS file (WinZip format with.zip file extension) from the web site, unzip the BIOS file and save both AFUDOS.EXE utility and BIOS file to the disk you created in step 1. Boot from the disk you created in step 2. At the 'A: ' prompt, type AFUDOS, hit space bar once, and type BIOS file name then press 'Enter'. For example: A: AFUDOS ANF7R301 'Enter' then you will see a message 'Please wait for BIOS loading ROM'. After 30 seconds, you will see the message 'Program ended normally', then you have finished upgrading the BIOS.
After finishing upgrading the BIOS, please remove the floppy disk. Restart your system and press 'F2' to enter the BIOS setup utility during boot up. In Exit menu, please select 'Load Default Settings' and press 'Enter' to continue. Select 'Exit Saving Changes' and press 'Enter' to exit the BIOS setup utility. Now, system is booting up with new BIOS. How do I check the BIOS version?
1.The BIOS version can be found during system boot up. 2.The BIOS version can be found in BIOS setup utility. Notice If you encounter problems while updating the new BIOS, DO NOT turn off your system since this corrupt BIOS might cause your system failed to boot up.
Just repeat the process, and if the problem still persists, update the original BIOS file. If the Flash Memory Writer utility was not able to successfully update a complete BIOS file, your system may not be able to boot up. If this happens, your system will need service. ASRock BIOS Upgrade Instruction BIOS Update Utility AFUDOS.EXE: The Flash Memory Writer utility is included in the WinZip format of BIOS file. It updates the BIOS by uploading a new BIOS file to the programmable flash ROM chip on the motherboard. To determine the BIOS version of your motherboard, press 'F2' to enter the BIOS setup utility during bootup, and check the BIOS version from the Main menu.
Larger numbers represent a newer BIOS file. This utility works only in DOS mode. (How do I check the BIOS version?) The Flash Memory Writer utility can not be suitable for all ASRock motherboards.
Please use the Flash utility which is included in each BIOS file to update its BIOS. Also ASRock motherboard MUST use ASRock's Flash utility to update BIOS, those uncertified BIOS flashing tools will cause motherboard damage. Updating BIOS Procedures Create a bootable system floppy disk.
Download an updated ASRock BIOS file (WinZip format with.zip file extension) from the web site, unzip the BIOS file and save both AFUDOS.EXE utility and BIOS file to the disk you created in step 1. Boot from the disk you created in step 2. At the 'A: ' prompt, type AFUDOS, hit space bar once, and type BIOS file name then press 'Enter'. For example: A: AFUDOS ANF7R301 'Enter' then you will see a message 'Please wait for BIOS loading ROM'. After 30 seconds, you will see the message 'Program ended normally', then you have finished upgrading the BIOS.
After finishing upgrading the BIOS, please remove the floppy disk. Restart your system and press 'F2' to enter the BIOS setup utility during boot up.
In Exit menu, please select 'Load Default Settings' and press 'Enter' to continue. Select 'Exit Saving Changes' and press 'Enter' to exit the BIOS setup utility. Now, system is booting up with new BIOS.
How do I check the BIOS version? 1.The BIOS version can be found during system boot up. 2.The BIOS version can be found in BIOS setup utility. Notice If you encounter problems while updating the new BIOS, DO NOT turn off your system since this corrupt BIOS might cause your system failed to boot up. Just repeat the process, and if the problem still persists, update the original BIOS file. If the Flash Memory Writer utility was not able to successfully update a complete BIOS file, your system may not be able to boot up. If this happens, your system will need service.
ASRock BIOS Upgrade Instruction Support New CPU. ADAFX60DAA6CD - Athlon 64 FX60 939pin, Rev. E6 BIOS Update Utility AFUWIN.EXE, UCORESYS.SYS, UCOREVXD and UCOREW64.SYS: These are the Flash Memory Writer utility that updates the BIOS to the programmable flash ROM chip on specific model.
The latest BIOS is embedded within AFUWIN.EXE. To determine the BIOS version of your motherboard, press 'F2' to enter the BIOS setup utility during boot up, and check the BIOS version from the Main menu. Larger numbers represent a newer BIOS file.
This utility works in Windows® XP, Windows® XP 64 bit, Windows® Vista™ And Windows® Vista™ 64 bit (Setting for Windows® Vista™ before BIOS update). And this utility is included in the BIOS package. (How do I check the BIOS version?) The Flash Memory Writer utility can not be suitable for all ASRock motherboards. Please use the Flash utility which is included in each BIOS file to update its BIOS. Also ASRock motherboard MUST use ASRock's Flash utility to update BIOS, those uncertified BIOS flashing tools will cause motherboard damage. Updating BIOS Procedures (Setting for Windows® Vista™ before BIOS update) Download the BIOS package (WinZip format with.zip file extension). And close all programs.
Unzip and save all files to the same directory of any storage location accessible by the host system. And you should see AFUWIN.EXE, UCORESYS.SYS, UCOREVXD and UCOREW64.SYS. Click AFUwin.exe. It shows a dialog icon to remind you to close other programs. After finishing upgrading the BIOS, it shows a dialog icon to remind you to restart the system.
After system restart, press 'F2' to enter the BIOS setup utility during boot up. In Exit menu, please select 'Load Default Settings' and press 'Enter' to continue. Select 'Exit Saving Changes' and press 'Enter' to exit the BIOS setup utility. Now, system is booting up with new BIOS. How do I check the BIOS version? 1.The BIOS version can be found during system boot up. 2.The BIOS version can be found in BIOS setup utility.
Update BIOS under Windows® Vista™ Step1: Please right click AFUWIN.exe Step2: Click 'Run as administrator'. Notice If you encounter problems while updating the new BIOS, DO NOT turn off your system since this corrupt BIOS might cause your system failed to boot up. Just repeat the process, and if the problem still persists, update the original BIOS file. If the Flash Memory Writer utility was not able to successfully update a complete BIOS file, your system may not be able to boot up.
If this happens, your system will need service. ASRock BIOS Upgrade Instruction BIOS Update Utility AFUWIN.EXE, UCORESYS.SYS, UCOREVXD and UCOREW64.SYS: These are the Flash Memory Writer utility that updates the BIOS to the programmable flash ROM chip on specific model.
The latest BIOS is embedded within AFUWIN.EXE. To determine the BIOS version of your motherboard, press 'F2' to enter the BIOS setup utility during boot up, and check the BIOS version from the Main menu. Larger numbers represent a newer BIOS file. This utility works in Windows® XP, Windows® XP 64 bit, Windows® Vista™ And Windows® Vista™ 64 bit (Setting for Windows® Vista™ before BIOS update). And this utility is included in the BIOS package.
(How do I check the BIOS version?) The Flash Memory Writer utility can not be suitable for all ASRock motherboards. Please use the Flash utility which is included in each BIOS file to update its BIOS. Also ASRock motherboard MUST use ASRock's Flash utility to update BIOS, those uncertified BIOS flashing tools will cause motherboard damage. Updating BIOS Procedures (Setting for Windows® Vista™ before BIOS update) Download the BIOS package (WinZip format with.zip file extension). And close all programs. Unzip and save all files to the same directory of any storage location accessible by the host system.
And you should see AFUWIN.EXE, UCORESYS.SYS, UCOREVXD and UCOREW64.SYS. Click AFUwin.exe. It shows a dialog icon to remind you to close other programs. After finishing upgrading the BIOS, it shows a dialog icon to remind you to restart the system.
After system restart, press 'F2' to enter the BIOS setup utility during boot up. In Exit menu, please select 'Load Default Settings' and press 'Enter' to continue. Select 'Exit Saving Changes' and press 'Enter' to exit the BIOS setup utility. Now, system is booting up with new BIOS. How do I check the BIOS version? 1.The BIOS version can be found during system boot up.
2.The BIOS version can be found in BIOS setup utility. Update BIOS under Windows® Vista™ Step1: Please right click AFUWIN.exe Step2: Click 'Run as administrator'. Notice If you encounter problems while updating the new BIOS, DO NOT turn off your system since this corrupt BIOS might cause your system failed to boot up. Just repeat the process, and if the problem still persists, update the original BIOS file. If the Flash Memory Writer utility was not able to successfully update a complete BIOS file, your system may not be able to boot up.
If this happens, your system will need service. ASRock BIOS Upgrade Instruction BIOS Update Utility AFUWIN.EXE, UCORESYS.SYS, UCOREVXD and UCOREW64.SYS: These are the Flash Memory Writer utility that updates the BIOS to the programmable flash ROM chip on specific model.
The latest BIOS is embedded within AFUWIN.EXE. To determine the BIOS version of your motherboard, press 'F2' to enter the BIOS setup utility during boot up, and check the BIOS version from the Main menu. Larger numbers represent a newer BIOS file. This utility works in Windows® XP, Windows® XP 64 bit, Windows® Vista™ And Windows® Vista™ 64 bit (Setting for Windows® Vista™ before BIOS update). And this utility is included in the BIOS package. (How do I check the BIOS version?) The Flash Memory Writer utility can not be suitable for all ASRock motherboards. Please use the Flash utility which is included in each BIOS file to update its BIOS.
Also ASRock motherboard MUST use ASRock's Flash utility to update BIOS, those uncertified BIOS flashing tools will cause motherboard damage. Updating BIOS Procedures (Setting for Windows® Vista™ before BIOS update) Download the BIOS package (WinZip format with.zip file extension). And close all programs. Unzip and save all files to the same directory of any storage location accessible by the host system. And you should see AFUWIN.EXE, UCORESYS.SYS, UCOREVXD and UCOREW64.SYS.
Click AFUwin.exe. It shows a dialog icon to remind you to close other programs. After finishing upgrading the BIOS, it shows a dialog icon to remind you to restart the system. After system restart, press 'F2' to enter the BIOS setup utility during boot up. In Exit menu, please select 'Load Default Settings' and press 'Enter' to continue. Select 'Exit Saving Changes' and press 'Enter' to exit the BIOS setup utility. Now, system is booting up with new BIOS.
How do I check the BIOS version? 1.The BIOS version can be found during system boot up.
2.The BIOS version can be found in BIOS setup utility. Update BIOS under Windows® Vista™ Step1: Please right click AFUWIN.exe Step2: Click 'Run as administrator'. Notice If you encounter problems while updating the new BIOS, DO NOT turn off your system since this corrupt BIOS might cause your system failed to boot up. Just repeat the process, and if the problem still persists, update the original BIOS file. If the Flash Memory Writer utility was not able to successfully update a complete BIOS file, your system may not be able to boot up. If this happens, your system will need service.
ASRock BIOS Upgrade Instruction BIOS Update Utility AFUWIN.EXE, UCORESYS.SYS, UCOREVXD and UCOREW64.SYS: These are the Flash Memory Writer utility that updates the BIOS to the programmable flash ROM chip on specific model. The latest BIOS is embedded within AFUWIN.EXE.
To determine the BIOS version of your motherboard, press 'F2' to enter the BIOS setup utility during boot up, and check the BIOS version from the Main menu. Larger numbers represent a newer BIOS file. This utility works in Windows® XP, Windows® XP 64 bit, Windows® Vista™ And Windows® Vista™ 64 bit (Setting for Windows® Vista™ before BIOS update). And this utility is included in the BIOS package. (How do I check the BIOS version?) The Flash Memory Writer utility can not be suitable for all ASRock motherboards. Please use the Flash utility which is included in each BIOS file to update its BIOS.
Also ASRock motherboard MUST use ASRock's Flash utility to update BIOS, those uncertified BIOS flashing tools will cause motherboard damage. Updating BIOS Procedures (Setting for Windows® Vista™ before BIOS update) Download the BIOS package (WinZip format with.zip file extension). And close all programs. Unzip and save all files to the same directory of any storage location accessible by the host system. And you should see AFUWIN.EXE, UCORESYS.SYS, UCOREVXD and UCOREW64.SYS. Click AFUwin.exe. It shows a dialog icon to remind you to close other programs.
After finishing upgrading the BIOS, it shows a dialog icon to remind you to restart the system. After system restart, press 'F2' to enter the BIOS setup utility during boot up. In Exit menu, please select 'Load Default Settings' and press 'Enter' to continue.
Select 'Exit Saving Changes' and press 'Enter' to exit the BIOS setup utility. Now, system is booting up with new BIOS. How do I check the BIOS version? 1.The BIOS version can be found during system boot up. 2.The BIOS version can be found in BIOS setup utility. Update BIOS under Windows® Vista™ Step1: Please right click AFUWIN.exe Step2: Click 'Run as administrator'.
Notice If you encounter problems while updating the new BIOS, DO NOT turn off your system since this corrupt BIOS might cause your system failed to boot up. Just repeat the process, and if the problem still persists, update the original BIOS file. If the Flash Memory Writer utility was not able to successfully update a complete BIOS file, your system may not be able to boot up. If this happens, your system will need service. (For system to read from floppy diskette during Windows installation) SATA RAID Driver Installation Guide SATA RAID Driver is for users who plan to install Windows OS on SATA / SATAII HDDs with RAID functions. To use RAID functions, you need to make a SATA RAID Driver floppy diskette before you install the operation system, such as Windows XP. If you do not plan to use RAID functions, it is not necessary to make a SATA RAID Driver floppy diskette.
Please follow below steps for the usage of SATA RAID Driver: Copy the SATA RAID Driver from our website to your SATA HDDs. Unzip it, and copy all the files and folders to an empty diskette. Make sure that the “SATA Operation Mode” option in BIOS setup is set to RAID mode. Install Windows OS to your system. At the beginning of Windows setup, please press F6 and insert the SATA RAID Driver floppy diskette you just made.
Then you are allowed to select the required driver to install after your system reading the SATA RAID Driver floppy diskette. After Windows OS installation, use the RAID tool in our support CD to configure RAID arrays under BIOS or Windows environment.
For the details of RAID operation procedures, please refer to our user manual in the support CD or quick installation guide for further information. User guide for utilities Please refer to the text files (.TXT) in each utility subdirectory. For example, for diagnostic utility user guide, please check DIAG.TXT. Notice that flash utility is only used for Add-On-Card BootROM flash purpose. For LAN-On-Motherboard BootROM usage, LAN BootROM should be integrated into BIOS and than flash the BIOS (with LAN BootROM image) using flash utility provided by motherboard vendors.
User guide for drivers Please refer to the text files (.TXT) in each driver subdirectory. For example, if you are installing Windows platform drivers, please read the text file in WIN.TXT for installation information. Notice that the BootROM image for both Add-On-Card and LAN-On-Motherboard are contained in this software package. Please see the text files (.TXT) included in the BootROM folders for detail. User Guide for Unattended Mode Installation Please refer to the text files (.TXT) in UNATTEND subdirectory. You could find the sample file in each subdirectory as well.
5 1.1 Package Contents. 5 1.2 Specifications. 6 1.3 Motherboard Layout.
8 1.4 ASRock I/O PlusTM. 10 Pre-installation Precautions.
10 2.1 CPU Installation. 11 2.2 Installation of CPU Fan and Heatsink. 11 2.3 Installation of Memory Modules (DIMM). 12 2.4 Expansion Slots (Future CPU Port, PCI, AGP, and AMR Slots). 13 2.5 Jumpers Setup.
15 2.6 Onboard Headers and Connectors. 16 2.7 Serial ATA (SATA) Hard Disks Installation. 19 2.8 Hot Plug Function for SATA HDDs. 19 2.9 Installing Windows 2000 / Windows XP / Windows XP 64-bit With RAID Functions. 20 2.9.1 Installing Windows 2000 / Windows XP With RAID Functions.
20 2.9.2 Installing Windows XP 64-bit With RAID Functions. 20 2.10 Installing Windows 98 / ME / 2000 / XP / XP 64-bit Without RAID Functions. BIOS SETUP UTILITY. 22 3.1 Introduction. 22 3.1.1 BIOS Menu Bar.
22 3.1.2 Navigation Keys. 23 3.2 Main Screen. 23 3.3 Advanced Screen. 24 3.3.1 CPU Configuration. 25 3.3.2 Chipset Configuration. 27 3.3.3 ACPI Configuration. 29 3.3.4 IDE Configuration.
30 3.3.5 PCIPnP Configuration. 32 3.3.6 Floppy Configuration. 32 3.3.7 Super IO Configuration. 33 3.3.8 USB Configuration.
34 3.4 Hardware Health Event Monitoring Screen. 35 3.5 Boot Screen. 35 3.5.1 Boot Settings Configuration. 5 1.1 Package Contents. 5 1.2 Specifications.
6 1.3 Motherboard Layout. 8 1.4 ASRock I/O PlusTM. 10 Pre-installation Precautions. 10 2.1 CPU Installation. 11 2.2 Installation of CPU Fan and Heatsink. 11 2.3 Installation of Memory Modules (DIMM).
12 2.4 Expansion Slots (Future CPU Port, PCI, AGP, and AMR Slots). 13 2.5 Jumpers Setup. 15 2.6 Onboard Headers and Connectors. 16 2.7 Serial ATA (SATA) Hard Disks Installation.
19 2.8 Hot Plug Function for SATA HDDs. 19 2.9 Installing Windows 2000 / Windows XP / Windows XP 64-bit With RAID Functions. 20 2.9.1 Installing Windows 2000 / Windows XP With RAID Functions. 20 2.9.2 Installing Windows XP 64-bit With RAID Functions. 20 2.10 Installing Windows 98 / ME / 2000 / XP / XP 64-bit Without RAID Functions. BIOS SETUP UTILITY.
22 3.1 Introduction. 22 3.1.1 BIOS Menu Bar. 22 3.1.2 Navigation Keys. 23 3.2 Main Screen. 23 3.3 Advanced Screen.
24 3.3.1 CPU Configuration. 25 3.3.2 Chipset Configuration.
K8upgrade Vm800 Drivers For Mac Os
27 3.3.3 ACPI Configuration. 29 3.3.4 IDE Configuration. 30 3.3.5 PCIPnP Configuration. 32 3.3.6 Floppy Configuration.
32 3.3.7 Super IO Configuration. 33 3.3.8 USB Configuration. 34 3.4 Hardware Health Event Monitoring Screen. 35 3.5 Boot Screen. 35 3.5.1 Boot Settings Configuration.