Escape Medical Viewer (emv For Mac
Escape Medical Viewer (EMV) is a versatile DICOM viewer, anonymizer and converter. An OS X native (Cocoa) application, EMV is an intuitive, lightweight, easy-to-use, beautiful and functional program that allows you to review medical studies, perform measurements on images, and export to a variety of still and movie formats that can be shared across platforms. Version 4.4.3: New Features. Added controls to select either JPEG or H.264 compression for exported.MOV files.
Escape Medical Viewer (emv For Mac Free
Fixes. Some US still images were displaying with distorted colors. Images with unusual Modality values (like PRXA and SRUS) were confusing the program.
Opening a directory containing only sub-directories without checking the 'Scan for files recursively' option, was crashing the program. Cancelling a long open process was intermittently crashing the program. Exporting scaled and cropped images was producing incorrect results. Corrected a minor memory leak in the Anonymize and Export DICOM Data functions. OS X 10.9 or later.
How to Remove EMV Escape Medical Viewer on Mac OS X Removals on Mac OS X are quite different from those on Microsoft Windows OS. This page can help you understand the basic knowledge of system maintenance, guiding you through the confusion of removal problems. If you happen to be a newbie of Mac Computer, take the chance to learn something. Now go with how to correctly remove EMV Escape Medical Viewer. Removing the useless applications from your computer is still one of the simplest ways to speed up your system, where everything lives to work, occupying part of the hardware resources including hard drive space and memory. So there is one thing you can be sure of: too many junks will slow down your computer, and they are accumulating during the operation.
If you don’t deal with them termly, issues would be generated. Let’s temporarily isolate other Windows logicality from our mind, forget about the Start menu, Control Panel, Registry Editor, etc. Regards to removals on Mac OS X, keywords shall be Finder, Library, Preference, and Application Support instead. The following are specific steps for you to fully remove EMV Escape Medical Viewer. I believe after going through the whole process, you will be much more familiar with your Mac. Using Osx Uninstaller to Breezily Remove EMV Escape Medical Viewer In the very beginning, I would like to introduce an easy approach to uninstall this app on Mac, just in case you are like “Geez, don’t put me through the knowledge.
What I’m only interested in is how to quickly get things done”. There you go: 1.Download - Install - Run Osx Uninstaller 2.Select - Run Analysis In the list of installed applications, select EMV Escape Medical Viewer as a target, and hit “Run Analysis”. Complete Uninstall It displays the files to be removed with their names, sizes and locations behind.
Click on “Complete Uninstall” to proceed with the removal. If you are prompted with the confirmation, click on “Yes”. Seeing it states “Congratulations! EMV Escape Medical Viewer has been successfully removed.” means you have achieved your goal. You can click “Back to Interface” to reach the list of installed application and check whether the program has gone. OK, it’s time to present you with the instruction of manual uninstall, which will also work to remove EMV Escape Medical Viewer. Just consider this as a free tour on your system.
Escape Medical Viewer (emv For Mac)

Manual Steps to Remove Apps on Mac. Empty the Trash Do it once you are certain that you will never use EMV Escape Medical Viewer again (or in a short time at least). Right-click on the Trash icon, select “Empty Trash”.
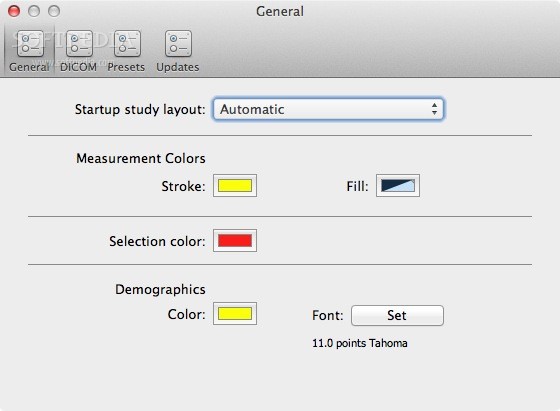
It will ask for your confirmation, also click “Empty Trash” on the message. This will permanently remove EMV Escape Medical Viewer and everything inside, freeing up the hard drive space on your Mac. Finder - Go - Library In the entire removal process, the Library folder could be a blind spot to many users. So this is teaching you how to delete the Support and Preference Files from it, which are those left behind after you remove EMV Escape Medical Viewer application.
Usually they are very small, so if you attempt to reinstall the application, you can keep them. Otherwise, just do the following to clean them out.
Mac core 2 duo. In the upper-left corner of the screen, hold the “Option” key on your keyboard, click “Go” on the Finder, and select “Library” to open the Library folder. To ensure the complete removal, it would be better to unhide the Library folder permanently. 6.Unhide the User Library folder. ● OS X Mavericks and Older versions: Open Finder, and navigate to Applications - Utilities - Terminal (double-click to launch).
Type “chflags nohidden /Library” into Terminal (without the quotation marks), and press “Return” on your keyboard to run the command. How to re-enable the feature? Run the “chflags hidden /Library” command in Terminal.
7.Browse - Trash Under /Library/, /Library/Preferences/, and Library/Application Support/, look for the files or folders with EMV Escape Medical Viewer’s name or its developer’s name. Then right-click on it, select “Move to Trash” to delete it. If you can’t “Empty Trash” right away, restart your Mac and try again. This is how you can manually remove EMV Escape Medical Viewer on your Mac.
Uninstall guides of related apps.