Mini Tutorials For Mac
At $499, the Mac mini is the entry-level Mac computer. It's $400 less than the next least expensive system, the MacBook Air. It's a powerful little computer that's very flexible for many different uses, from general-purpose desktop machine to media server to full fledged file server. Let's have a look at the different configurations to make sense of what Apple's offering. Comparing Mac mini models All Mac minis look alike: They're 7.7 inches on a side and 1.4 inches tall, and weigh about 2.7 pounds.
Like other Macs, Mac minis lack an internal optical drive - one of the reasons they're so short. All Mac minis also come equipped with the same external features: Gigabit Ethernet, HDMI, two Thunderbolt 2 ports, four USB 3 ports, audio in and audio out jacks and an SDXC card slot, all on the device's back side. For $499, you get a 1.4 GHz dual-core Intel i5 processor, 4 GB RAM and a 500 GB 5400 RPM hard disk drive.
Intel HD Graphics 5000 comes standard. Apple offers two other standard configurations for the Mac mini.
The first, priced at $699, upgrades the Mac mini to 2.6 GHz with 8 GB RAM and 1 TB hard disk drive. The second, priced at $999, bumps the processor to 2.8 GHz and adds a 1 TB Fusion Drive to the mix - a combination of a 128 GB flash drive paired to a 1 TB hard disk drive, to create a fast, big logical volume that combines the best of both worlds.
The latest update to the Mac mini puts it on a level playing field with other newer Mac models: It has 802.11ac Wi-Fi networking, up to three times faster than the older, slower 802.11n standard found on older machines. The Mac mini also supports Bluetooth 4.0. For software, Mac minis come with the standard suite of apps included on other Macs: OS X Yosemite and all the requisite general-purpose software like Mail, Safari, various and sundry apps and utilities, as well as Apple's iLife suite, iPhoto, iMovie and Garageband, and iWork: Pages, Numbers and Keynote. Now that we know what the price range is, let's break it down and figure out how to configure your new Mac mini in a way that makes sense. Apple's gateway drug: Mac mini BYODKM (Bring Your Own Display, Keyboard, and Mouse) Unlike Apple's other desktop computers, the Mac mini doesn't include its own keyboard and mouse.
You're certainly welcome to buy one - Apple's own Wireless Keyboard, Magic Mouse and Magic Trackpad work wonderfully. You'll also need to supply your own screen.
Apple only makes one display: the $999 Thunderbolt Display. Hooking one of those 27-inch behemoths up to a Mac mini is a bit of overkill, but you can attach any commodity monitor to the Mac mini with good results. You just need to use the right Thunderbolt adapter to connect to DVI or VGA (Apple sells them separately). You can also use HDMI directly (also useful if you're using your Mac mini as a media server.
More on that in a bit.) Why, you may ask, doesn't Apple include a keyboard or mouse? It helps keep the cost low, for one thing.
But for another, the Mac mini really is Apple's gateway drug for new Mac users. It's the ideal computer to switch from if you have a Windows PC and you don't want to make a big investment in the Mac, but want to see if it's right for you. With the Mac mini, you simply unplug your existing keyboard, mouse and monitor, then plug them into the Mac mini and keep working.
It's a nice way to recycle hardware you've already invested in. When you first turn the computer on, OS X is smart enough to know that a keyboard isn't connected, and it walks you through the process of pairing (if it's Bluetooth) then identifying the kind of keyboard so it knows how the keys work. It'll also try to pair with a Bluetooth mouse if one isn't connected via USB. Faster processors, better graphics, more memory. All Mac minis now use Intel's fourth-generation Core i5 dual-core processor, but the clock speeds are different: the $499 version runs at 1.4 GHz, the $699 version runs at 2.6 GHz and the $999 model runs at 2.8 GHz. Obviously the faster the processor, the faster the Mac is going to work, but that's not the only difference between the machines.
The low-end Mac mini also sports Intel HD 5000 integrated graphics, while the mid-range and high-end models sport the peppier Intel Iris integrated graphics. No Mac mini is a powerful gaming rig or a spectacular system for graphics processing, but they do have the respective processing and graphics power of the MacBook Air (on the $499 model) and 13-inch Retina MacBook Pro (for the mid-range and high-end system). Another key difference between the systems is their on-board memory. Apple will let you configure the Mac mini with up to 16 GB of RAM, but for $499, you get 4 GB.
The two higher-end systems come with 8 GB. Unlike past Mac minis, the 2014 model does not have upgradable memory — it's soldered to the motherboard, and what you get out of the box is what you're stuck with for the life of the Mac. So order accordingly. For general use, 4 GB is adequate, but if you can afford more, more memory will enable you to have more applications and larger files open without slowing the Mac down as much. What's the right balance for Mac mini storage?
For $499, you get a Mac mini equipped with a 500 GB hard drive. The $699 mid-range model doubles that to 1 TB. The $999 model also comes with a 1 TB drive, but it's a Fusion Drive, mixing both SSD and conventional hard drive storage together, so it's markedly faster than either of the other models. You can add a Fusion Drive to the other models, too, though it'll cost you extra.
If you prefer, the 2.6 GHz and 2.8 GHz models can be instead configured with pure SSD storage. That'll cost a lot more, depending on capacity, but it's also the fastest way to go. One change for the 2014 model year is that flash storage — both for Fusion Drives and for pure SSD configurations — is PCI Express (PCIe)-based.
PCIe is a lot faster than the SATA bus used by hard drives, so there's an increase in performance. The increase isn't just in read and write times for loading files or applications — you'll see faster boot performance, and less lag if the Mac has to write out data to swap files. SSDs are very expensive per gigabyte. Hard drives are much less so. Fusion Drives give you the best of both world.s The Fusion Drive combines a 128 GB flash drive with a 1 TB hard disk drive, configured as one logical volume.
Frequently-accessed files stay on the flash drive, where they can be read from and, if necessary, written to without delay. Files that aren't needed as frequently are moved to the hard disk drive.
The net result is that you get the performance benefit of SSD and the storage capacity of a conventional drive. It's a very nice compromise for users who are looking for extra performance for their Mac mini. More than just a desktop: OS X Server vs. Media server When Apple discontinued the rack-mounted Xserve in 2011 it looked like the company was abandoning the server market all together, but that didn't happen. Instead, the company repurposed the Mac mini as a workgroup server. The net result?


They sold them by the truckload. The Mac mini worked great as a server. In 2014 Apple excised from its standard price list a Mac mini configured as a server.
The server software is still available — you can from the Mac App Store. But the new Mac mini isn't available in the same server-ready configuration as its 2012-era forebear was.
That machine came equipped with a four-core Intel processor; its mulithreading capabilities made it a good choice for many parallel-processing server functions. The new Mac mini isn't available with a four-core processor anymore.
That server configuration also included two 1 TB internal hard disk drives; the drives could be striped or mirrored as a RAID system. Apple says that's no longer necessary now that the Mac mini supports Thunderbolt 2. And in fairness, there are a few really good Thunderbolt 2-based RAID systems that are ideal for servers. Still, the proof of the pudding is in the eating, and it'll be a little bit before we know just how good the new Mac mini is as a workgroup server.
As a media server, some interesting things have happened in 2014. For one, the mid-range and high-end Mac minis get better graphics support than before: Intel Iris graphics are now standard issue.
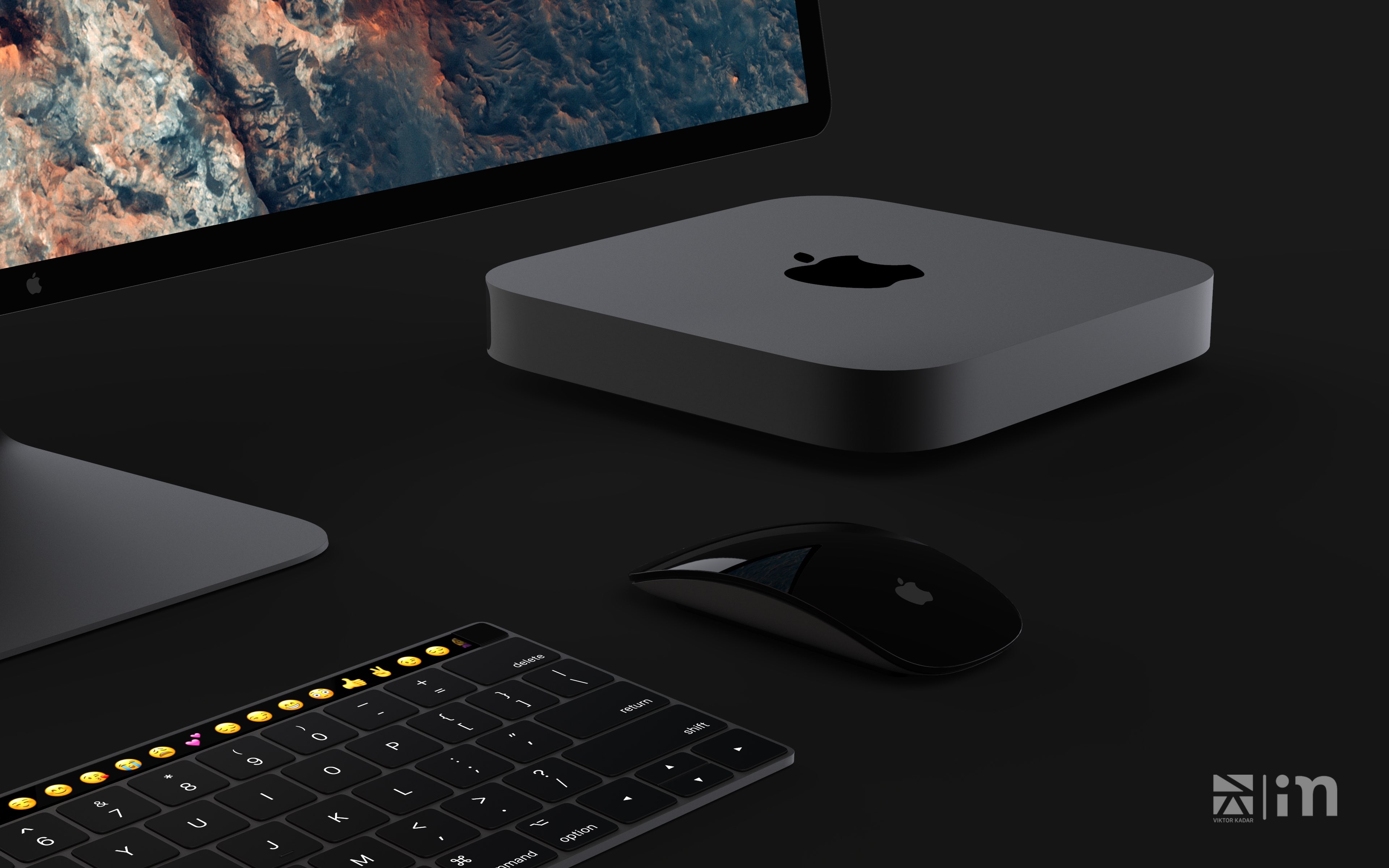
The Mac mini remains a system with an integrated graphics processor. But Iris graphics are certainly faster than the integrated graphics in the previous model. Apple used to provide an app called Front Row that would activate a full-screen mode which made it easy to listen to music and watch videos on your computer. It marked one of the first times Apple acknowledged that the Mac had practical applications in the living room as media center. Front Row hasn't been part of OS X since version 10.7 'Lion' came out in 2011, and Apple's moved a lot of that media center effort into the $99 Apple TV, which has sold very well. But the Apple TV doesn't solve everyone's media server needs, because it's very locked in to the idea of streaming content stored somewhere else.
The Apple TV is great if you've purchased music, movies and TV shows from iTunes (or if you have iTunes Match, songs you've gotten elsewhere too). There are other apps besides, though many of them are dependent on having a subscription to an additional streaming service or cable or satellite television. Where does that leave those of us who have acquired movies, television shows and other multimedia content from other services, or have ripped movies and TV shows from DVDs we own? In short, the Apple TV doesn't really help us there. That's where a Mac mini media server can come in really handy. The built-in HDMI connector makes the Mac mini trivially easy to connect to a flat-screen television.
Connect a bluetooth keyboard, and perhaps a pointing device like a mouse or trackpad, and you have the hardware you'll need to serve up whatever content you want. What's more, the 2014 Mac mini supports, for the first time, 4K video output through HDMI. The 4K video is limited to 24 Hz or 30 Hz, depending on what 4K resolution you choose. That's not fast enough for gaming and isn't even optimal for daily use on the desktop, but if you're using your Mac mini as a media playback system for 4K video, it's fine.
Now, you'll probably want to install an additional third-party app to add some media center-style capabilities. There are a few good ones out there, like,. Bottom line: the Mac mini isn't a one trick pony.
It works terrifically as a desktop machine. But its flexibility also allows it to work very well as a workgroup server, all-around server for a small to medium sized business, or home media server. Who shouldn't buy the Mac mini?
The Mac mini will never be mistaken for a performance Macintosh. It's designed to be an inexpensive model that balances a low price with the convenience and elegance of a Mac.
I'd suggest passing on the Mac mini if you have more intense graphics needs. If you're planning on playing a lot of hardcore games; if you're planning on rendering video effects using Apple Motion or Adobe After Effects; if you're going to be working with really large graphics files or photographs - anything that's likely to hammer OpenGL and OpenCL technology - you will see improved performance from Macs with discrete graphics processors like most iMac models. Who should buy the Mac mini? If you're just getting your feet wet with OS X for the first time and you don't want to outlay a lot of cash for the privilege, the Mac mini is hands down the most affordable way to do it.
And if you can recycle a keyboard, mouse and display from your current setup, you'll be able to do it even less expensively. Even if you're an experienced Mac user, you may find that the Mac mini's small size, MacBook Pro-like system specifications and all-around capabilities suit your needs better than other more expensive systems. If you're an SMB business owner looking for an inexpensive way to manage file service, system maintenance and other key functions in house, or even a corporate IT pro looking to provide key workgroup server functionality, the Mac mini is a very inexpensive way to do it - especially when you factor in the cost of user licensing in other non-Mac server setups. The Mac mini is an eminently capable little computer whose size belies its power and flexibility.
If you've never gotten your hands on one, I encourage you to stop by an Apple Store or a Mac retailer and check it out - you might be pleasantly surprised. Still undecided? I've given you a lot to chew on here but if you're still having trouble making up your mind about which Mac mini to buy, you might want to stop by our and take part in our terrific online community. You're also welcome to post questions and comments here. This post may contain affiliate links. See our for more details.
. Tutorial Includes lessons on transferring music to iPod mini, playing music, and storing files on iPod mini.
© 2004 Apple Computer, Inc. All rights reserved. Apple, the Apple logo, Apple Store, FireWire, iTunes, Mac, Macintosh, and Mac OS are trademarks of Apple Computer, Inc., registered in the U.S. And other countries.
The FireWire logo and iPod are trademarks of Apple Computer, Inc. Disabling the iPod mini Controls Using the Hold Switch Turning iPod mini On and Off Using the Backlight Once You Have Learned to Play Music on iPod mini Chapter 4 Lesson 4: Using iPod mini as a Hard Disk Before You Begin. Chapter 5 Lesson 5: Managing Music on iPod mini Before You Begin Transferring Music to iPod mini Updating iPod mini Automatically Updating iPod mini Automatically With Selected Playlists Updating iPod mini Manually Next Steps Chapter 6 Learning More About Your iPod mini iPod mini User’s Guide. To learn how to use iPod mini as a hard disk, so you can store other files from your computer on iPod mini, go through Lesson 4 (see page 24). To learn more advanced. Install the iPod mini and iTunes software on the iPod mini CD. To make it easier to complete the lessons, print this document.
Be sure your computer and operating system meet the minimum iPod mini system. requirements.
See the iPod mini User’s Guide for system requirements. Press to go back to the previous menu. Press and hold to turn on the backlight. Select button Press to turn on iPod mini. If iPod mini is on, press to select a menu item or play a song.
Previous/Rewind button Press to restart the current song. Menu When you turn on iPod mini, you see the main menu. Select menu items to go to other menus or perform functions on iPod mini. Status icons along the top of the screen show iPod mini settings. Shows the number of the song playing within the current sequence of songs. Repeat icon The Repeat icon ( ) appears if iPod mini is set to repeat all songs.
The Repeat Once icon ( ) appears if iPod mini is set to repeat one song. Use iTunes to import music to your computer and transfer it to iPod mini, organize music on iPod mini, and change settings on iPod mini. You can also use the iTunes Music Store (inside iTunes) to purchase music online. The iTunes Music Store is currently available only in the United States. Lesson 1: Getting Music Into iTunes To listen to music on your iPod mini, you first need to get that music onto your computer using the iTunes application, then you transfer the music to iPod mini. This lesson tells you how to get music into iTunes on your computer. Lesson 2 tells you how to transfer music from your computer to iPod mini.
If you don’t have an Internet connection, you can enter the names of the songs on the CD manually. Entering song information (or getting it automatically from the Internet) allows you to browse for songs in iTunes or on iPod mini by title, artist, album, and more. Account in iTunes, find the songs you want, then buy them. If you already have an Apple Account, or if you have an America Online (AOL) account, you can use that to sign in to the music store and buy songs. For more information on using iTunes to manage and play songs, open iTunes and choose Help iTunes and Music Store Help.
Mini Tutorials For Mac Mac
To learn how to transfer music to your iPod mini, read Lesson 2 of this tutorial. The iPod Power Adapter that came with your iPod mini.
The iPod Dock Connector to FireWire Cable that came with your iPod mini. If you have a Windows PC, you’ll need to determine which cable to use to connect iPod.
Note: If you have a Macintosh, you can also charge the iPod mini battery by connecting iPod mini to your computer. If you have a Windows PC, in most cases you can charge the iPod mini battery by connecting iPod mini to your computer. If the battery is charging, the battery icon on the iPod mini screen animates. If not, open it. You’ll see the iPod mini icon show up in the iTunes Source list. If iTunes is set to update your iPod mini automatically (see below), the update begins.
When the transfer is complete, a message in iTunes says “iPod update is complete.” If there is more music in your iTunes library than can fit on your iPod mini, a dialog appears asking if you want iTunes to choose which songs to transfer. You can also set. If you set iTunes to let you update iPod mini manually, or if you set iPod mini to be used as a hard disk (see Lesson 4), then you must eject iPod mini before disconnecting it from your computer. Choose Settings Backlight Timer 2 Seconds. The first term after Choose is the name of an item in the iPod mini main menu (the first menu you see when you turn on iPod mini). The next item is a choice from the next menu, and so on. Using the iPod mini Menus To turn on iPod mini, press the Select button (in the center of iPod mini).
When you turn on iPod mini, you see the main menu, entitled “iPod mini.” To select a menu item: Run your finger lightly around the Click Wheel to scroll through menu items. Disabling the iPod mini Controls Using the Hold Switch If you’re carrying iPod mini in your pocket or in a clip case and you don’t want to press the buttons or turn it on accidentally, you can make the iPod mini controls inactive.
Once you’ve learned to play music on iPod mini, you may want to learn about some other features of iPod mini. To learn about using iPod mini as a hard disk, so you can store files and other data on iPod mini, read Lesson 4. To learn more advanced ways of transferring and managing music, read Lesson 5.
Before You Begin To complete tasks in this lesson, you’ll connect iPod mini to your computer. To learn how to connect iPod mini to your computer, follow the instructions in Lesson 2 of this tutorial. When you use iPod mini as a hard disk, the iPod mini disk icon appears on the desktop on the Mac, or as the next available drive letter in Windows Explorer on a Windows PC. You can easily see if it’s OK to disconnect iPod mini by looking at the screen. If you see this message, you must eject iPod mini before disconnecting it from your computer. If you see this message, or if you see the main menu, you can disconnect iPod mini from your computer. Before You Begin To complete tasks in this lesson, you’ll need to connect iPod mini to your computer.
To learn how to connect iPod mini to your computer, follow the instructions in Lesson 2 of this tutorial. Select “Automatically update all songs and playlists.” The transfer begins automatically. If there is more music in your iTunes library than will fit on your iPod mini, a dialog appears asking if you want iTunes to choose which songs to transfer. You can also update iPod with only selected playlists, or transfer individual songs and playlists manually (see below). Click the iPod mini icon in the Source list. Select a song on iPod mini and press the Delete or Backspace key on your keyboard. When you delete a song from iPod mini manually, the song is not deleted from your iTunes library.
User’s Guide The iPod mini User’s Guide that came with your iPod mini is also included as a file on the iPod mini CD. ITunes Onscreen Help To learn more about using iTunes: Open iTunes and choose Help.