Historyproject On Flowvella
Flow Kiosk is the easiest iPad kiosk app on the market. Flow Kiosk excels at integrating multimedia content (like image galleries, videos, PDFs, audio, and more) into one presentation experience. Presentations or 'Flows' are more like interactive apps. FlowVella supports offline content, so once you've downloaded your presentation on one of our apps, you can use it without a WiFi connection - even video files. Flow Kiosk is also super easy to to make your kiosk secure, it prevents viewers from leaving the presentation and helps you put it in 'Guided Access' mode that keeps your iPad only in Flow Kiosk.
For more features and information, you can check out Are my Flows secure? Yes, we take privacy and security very seriously at FlowVella. FlowVella uses SSL and all modern web technology to ensure your content is secure. Please see our page on.
There are multiple privacy options for your Flows (presentations). There are public, protected (or need a link to see), password protected and private. In a free account, all Flow presentations are posted publicly. With FlowVella Premium, PRO, Student, or Teacher you have the option to post protected, password protected or privately. Find out about privacy, posting, and sharing. FlowVella is even US Government approved!
If you work for a government office or contractor, we are an approved vendor. You can find out more. Can I collaborate with someone on the same presentation? If you’re working on a new Flow and decide you’d like to share it with someone who may want to modify or edit it down the road, it’s simple to do that. When you post your Flow, just make sure to check the box next to “Allow others to duplicate and edit' on the Share Your Flow screen.
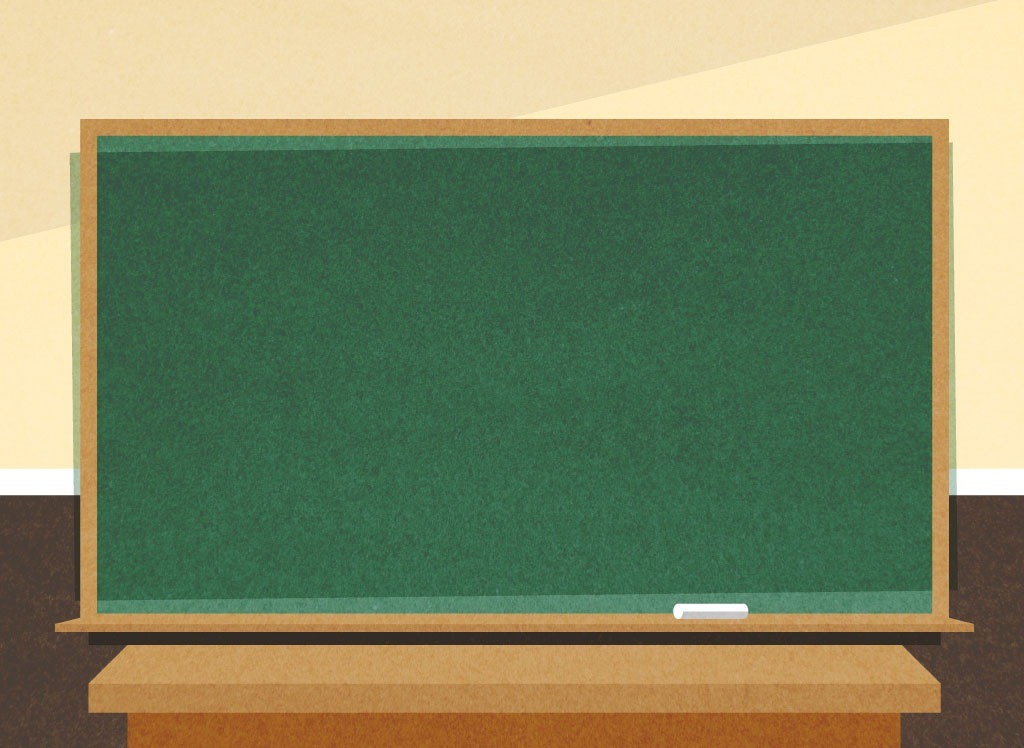
History Project On Flowvella
If you’ve already created a Flow and have decided that you’d like to allow others to duplicate and edit it, it’s a quick and easy fix. Just open the Flow, and select Post or Share. Check the box next to “Allow others to duplicate and edit”. You can make this modification in either the iPad, iPhone, or Mac app, but not via the web. The person you are collaborating with can then open the Flow in the Mac app and select the down arrow in the upper right corner to make a copy. In the iPhone/iPad app, from the Library screen, they can tap and hold the presentation, then select duplicate.

A new copy of this presentation will be added to their My Flows and can be opened and edited without making any changes to your original presentation. More information can be found on our How do I subscribe/unsubscribe from your emails? Saving a draft means that you’re posting a draft to the FlowVella (Flow Kiosk) Cloud to be kept safe until you’re ready to finish your presentation. No one else will be able to see your draft until you post it.
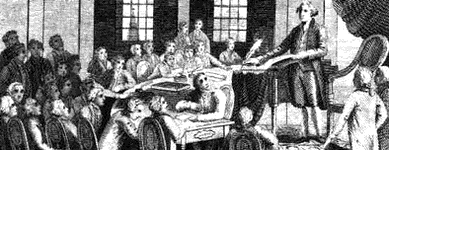
With our Premium, PRO, Student, or Teacher account, you can post and share you presentation publicly, or privately with a password. If you have a PRO or Teacher subscription, you will also be able to post to your team or classroom only. You can find out more about posting, sharing, and saving your FlowVella presentations. Do you support animated GIFs? We have a blog post that may be helpful. Here are some more in-depth instructions for use with the iPad, iPhone, or Mac app:.
1. Open the Flow that you'd like to duplicate to a different account.
Post (or repost) your Flow, making sure to put a checkmark next to the box that says 'Allow Duplicate and Edit' on the Share Your Flow screen. Click or tap next and allow the Flow to post. Copy the URL in the final pop up. Then, close the window. Then, tap or close done on the Edit Your Flow screen. You'll then land on the My Flows screen, go ahead and sign out in the sidebar menu. Sign into the account you'd like your Flow to be duplicated to.
In the iPad or iPhone app, Open your web browser of choice and paste the URL to your Flow from step 4. If you’re using the Mac App, go to File → Open URL and paste your URL in the text field. Select 'Open in FlowVella', or Open in the Mac app. Your Flow will download, then open. In the Mac app, to make a copy of it, tap on the down arrow. In the iPad/iPhone app, once it opens, go ahead and close it.
On the iPad/iPhone app, from the Library screen, tap and hold the Flow you just closed and select 'Duplicate.' In the Mac app, you can skip this step. Your Flow should now be copied to your My Flows for future editing. How do I unpost a Flow?