Five Dropbox Tips For Mac
PCMag reviews products, but we may earn affiliate commissions from buying links on this page. Dropbox was one of the first big-name file-syncing services, and as a result, a lot of people use it.
But are you using it in an efficient way to keep your files organized, your photos sharable, and your music accessible to you from different computers? These five tips are simple and straightforward ways to better organize Dropbox and keep yourself better organized through your Dropbox account's capabilities. If you find yourself lost and digging through files every time you go into your Dropbox folder, this strategy immediately alleviates that stress (and granted, not everyone starts in this method; some people start with the search bar in Mac or Windows, and for them, this isn't as relevant). Just create a couple of folders and name them 2013, 2012, 2011, etc. Put inside those folders files that were created in those years. Simple enough.

Now if you need for a file from this month, it'll be in the 2013 foldermaybe in a subfolder named by the current month. You might notice in the image above that I break away from convention with a few folders. One is simply called 'OLDER.' It contains miscellaneous stuff that's, well, old. I also have a folder for 'Ongoing Creative Projects' that aren't tied to a date. They are pieces I've been shaping for years, so I don't think of them as belonging to a year. The other exception that many people will find necessary is a Music folder.
We don't tend to think of music by the year in which it was released. Instead, we think of artists or album names. But the year-folder idea will help you very quickly clean up a messy Dropbox account. Upload, Don't Sync, When You Need a Backup Lesser experienced folks and those who are beginners with file-syncing services often are confused about what happens when they sync their data. If you sync a batch of files, it does not mean you can delete them from your computer. Dropbox (and other file-syncing services) follow your lead with regards to what you do with your data, so if you delete files, it will also delete files.
Five Dropbox Tips For Macbook
But there's a way around this. If you go to the Dropbox websites and 'upload' files instead of syncing them from your computer, Dropbox will create a true second copy, leaving you free to delete the first, which is helpful if you do want to remove files from your computer for one reason or another. Here's how I would do it. I would log into the Dropbox website via a browser and create a new folder there.
It's very important that you create this folder in the website rather than on your desktop in the Dropbox folder. Name it 'Online Only' or something similar that helps you remember that this folder is not locally kept on any of your devices. Then, upload to that folder (still from Dropbox.com) any documents you want to save but delete from your local machine. An example of a when you might want to upload from the browser would be if you have a bunch of old files that you're mostly sure you want to delete, but you're having reservations about totally getting rid of them. Or, if you're at work and need to make a quick personal document, but you want to delete it from your office computer immediately. (In that scenario, you could also safely upload it to a folder that is synced to your home computer; it doesn't have to be a new 'Online Only' folder in that case.) 3. Sync Your iTunes Music A lot of people use Dropbox to sync their iTunes libraries to different devices, or to make it shareable (or both).
But the moment you move files away from iTunes' default location and into a Dropbox folder, the iTunes program starts to get confused. Here's how I would do it: Start on your primary computerwhichever machine you primarily use to listen to your iTunes collection. Make sure you have Dropbox installed on that machine, and create a folder for Music. Now, you have to reroute iTunes to play music from this new location.
Go to Preferences and click the Advanced tab. The first option lets you change the location where iTunes looks for your music, so just remap this to the new Dropbox Music folder.
You'll now want to repeat the remapping part on other computers that you use (and of course you need to have Dropbox installed on those machines, too). Download and Save New Music Automatically I'm a big fan of the free website and service that stands for 'if this, then that,' which helps you create little automations for your digital life. Ifttt users often submit recipes for other people to use, and you'd better believe a lot of them involve Dropboxbut that lets you download new music from Soundcloud that you mark as a favorite to your Dropbox account. Notes that it only works on songs that have a download option, and that you can change the Dropbox folder location and name to be whatever you want. Share Photos, Save Facebook Photos Most Dropbox users already know that the service has some simple sharing features that work well for sharing photos that you don't want to post on more public spaces such as Facebook and Flickr. And these sharing features are doubly handy if you save your photo collections to Dropbox in the first place, which isn't a bad idea.
But there's more you can do to make saving photos to Dropbox a little simpler, more automatic, and more organized in the first place. One way is to use an ifttt recipe that automatically creates a backup of 1) and 2). Another is to turn on the Camera Upload feature in the Dropbox mobile app.
This feature automatically uploads to your Dropbox account any photos that you take from your smartphone. You can choose whether to upload images only when you're on Wi-Fi (good idea if you have a limited data plan), or over both Wi-Fi and a cellular connection, which will usually get your photos into Dropbox as soon as you take them. The switch lives in the Settings.
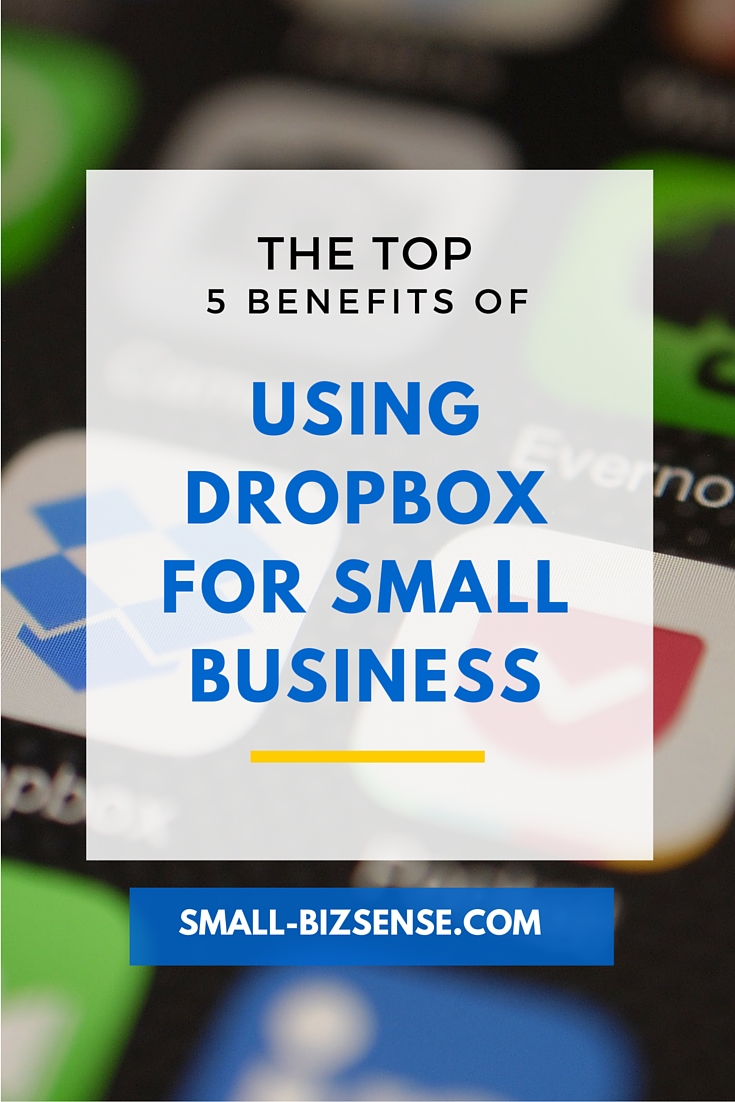
The images will go into the folder Dropbox Camera Uploads,' which Dropbox will create for you. I don't believe there is a way to change that location, although if any of you readers know a way, please share it in the comments.